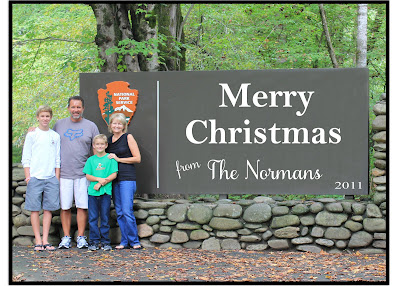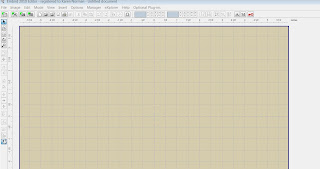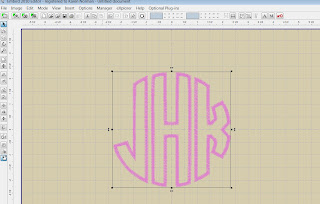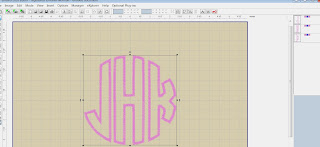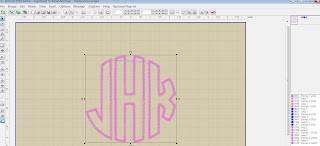I've had so many questions on how to use software to create a monogram with my
Circle Monogram Font. I will attempt to walk you through doing this with
Embird, and you may find it helpful even if you use a different software for combining your designs. Please don't let the length of this scare you...it is super simple and really just a few steps.
First of all, some thoughts about Embird. I love Embird and couldn't live without it! Having said that, it is the only embroidery software I have used, so there may be others that are just as good but I just haven't tried them. Also one nice thing about Embird is you can add elements after, like keyboard fonts, Font Engine, Digitizing and more. The keyboard fonts are as low as $12 each (depending on what site you purchase from) but the great thing about them is you don't have to bring in one letter at a time, you can type your name or phrase or whatever, and it generates all the letters at once, and you can squeeze and manipulate the letters without distorting the stitches. By the way I am not associated with the makers of Embird in any way and do not earn a commission!
So back to the Circle Alpha. First of all open the Embird software and you want to be in Editor. It will look like this.
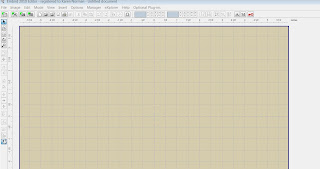
Click the Merge shortcut icon on the top, or click File Merge.
A window will appear so that you can choose your file to merge. Find the folder on your hard drive with the Circle Alpha, and open the folder of the size that you wish to use. Each folder of the Circle Alpha contains Satin and Zig Zag, then then subfolders for all formats, then all letters of the alphabet in Left, Center and Right. First we will bring in the Left letter in the monogram. So go to your format subfolder, then select your desired left letter and double click on it. (Letters are named with either l, m or r in front of the letter).
Now your Embird screen will look like this:
The letter will default to the center, but just leave it there for now and we'll move it later.
Now repeat the same steps to add in the middle and right letters of the monogram. Click File, Merge, and select the middle letter, and repeat for the right letter. If you are feeling confident in your Embird skills you can combine all three in one step. Just click on the first letter, hold down the CTRL key and click on the second letter, then while still holding the CTRL key select the third letter and double click on that third letter and poof! Now you've added all three in one step. Quite a timesaver! Now with all three letters your screen should look something like this, depending on which letters you merged:

Now you are getting there! All that is left is to arrange the letters in a circle and make sure your design is centered. Start by clicking on the top letter, hold your mouse on it and drag it out of the way. Now do the same for the next two - drag them off the center also, making all three of them separated from each other. Now, click on your middle letter and you will see a 'box' around it. Next you will center that letter by having Embird center it for you. On the left side of the screen there are several icons that go horizontally down the page. Find the icon (you can 'hoover' over them and see the description) called "Center" and click on it. There, now your middle letter is centered.
Now click, hold and drag one of the side letters and 'eyeball' it to where it needs to be. I like to, after I've eyeballed it, click on the icon "Center Vertically" and Embird will do that for you. Then do the same for the last letter, so that your monogram is now a circle. One more thing I like to do to make sure it's all centered is hold CTRL and press "A" (this will select all) then click the "Center" icon again, this will center your entire design:
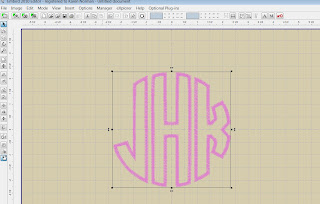
Now, at this point you could save the design and stitch it out. But here is one more step that I like to do to make it easier for me on the stitchout on something like this. Most likely you will be doing all three of these letters in one fabric, as one design. If you are not doing that and you want your monogram in three different fabrics, DON'T do this step.
Notice that before you do this step, on the upper right of your screen Embird shows your letters as 3 separate boxes.
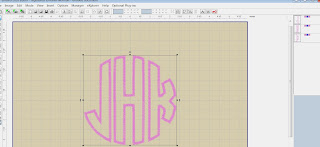
We are going to tell Embird to combine them into 1 design with 1 outline, 1 tackdown and 1 satin step. Press and hold CTRL and press "A" to select all. Now RIGHT click on the now-joined letters and you will see a pop up list of many different options you can do to these designs. Go down and select "Smart Color Sort". If a pop-up comes up asking you about Tolerance, just click OK. Now, look again at the upper right and you will see that Embird now shows this as one design with 3 steps, 1 placement, 1 tackdown and 1 satin. As below:
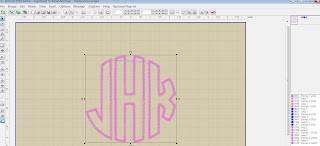
Now just save your file and transfer to your machine the way you normally would. You're done!